
by Michael Bell
Some of the most frequent questions posted to Microsoft public newsgroups are about setting up Outlook Web Access to use SSL for security. Michael Bell explains, step-by-step, how to do this in his latest ‘Learn Exchange 2000’ article.
Some of the most frequent questions posted to both the 2000trainers.com newsgroup and the Microsoft public newsgroups are about setting up Outlook Web Access (OWA) to use SSL for security. This is especially important in a scenario where you are using a front-end/back-end configuration as front-end servers support only basic authentication. This might not seem like a big deal at first, but when you consider that this means information is being sent across the wire in an unencrypted format, you can see how important it becomes.
Some administrators also prefer to force users to a secure connection, rather than manually requiring them to type it in. Finally, a lot of users want to take advantage of the functionality included with OWA that allows them to change a user’s domain password. We are also going to cover all of this, but be aware that this last step requires SSL to be used on the OWA server.
Having said all that we will begin by actually enabling SSL on the Exchange Virtual Server. To do this, I used a digital certificate from my own certificate authority (CA) that I installed into my network. You can get your certificate from a local CA or from any of the CAs that exist out on the Internet. Where the digital certificate comes from isn’t important. Installing it into the Exchange Virtual Server to enable SSL for OWA is what is important to us. We start by going into the Default Virtual Web Server through Internet Services Manager, as you can see in Figure 1.
Figure 1
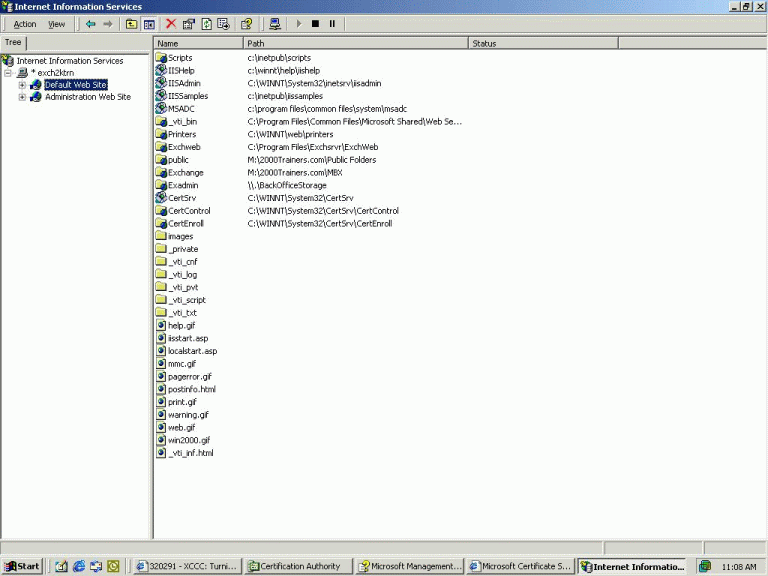
Next, we go into the properties of the Default Web Server, as you can see in Figure 2.
Figure 2
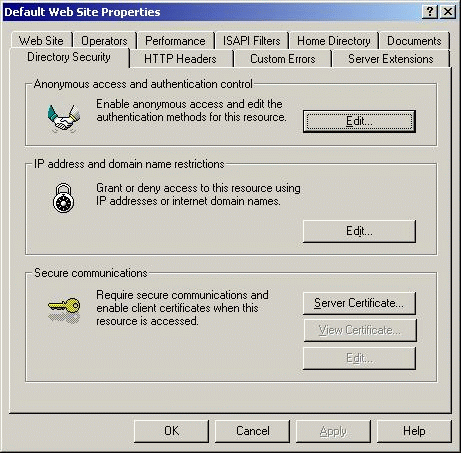
From there, we go to the Directory Security Tab, and select the install a new digital certificate option. This launches the certificate wizard seen in Figure 3.
Figure 3
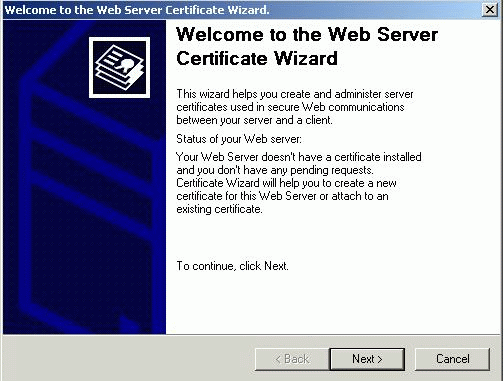
Once you have stepped through the wizard you should be able to go in and view the properties of the new digital certificate that you have installed, as you can see from Figure 4. An actual walk through of the Certificate Wizard can be found
here.
Figure 4
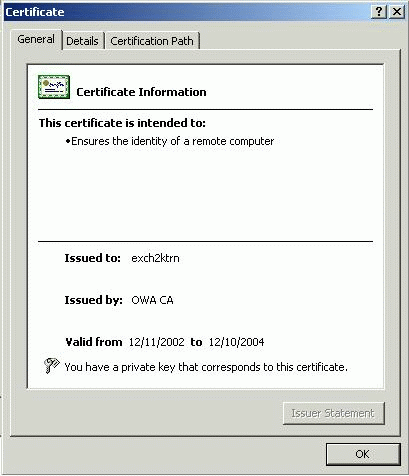
Property of TechnologyAdvice. © 2025 TechnologyAdvice. All Rights Reserved
Advertiser Disclosure: Some of the products that appear on this site are from companies from which TechnologyAdvice receives compensation. This compensation may impact how and where products appear on this site including, for example, the order in which they appear. TechnologyAdvice does not include all companies or all types of products available in the marketplace.